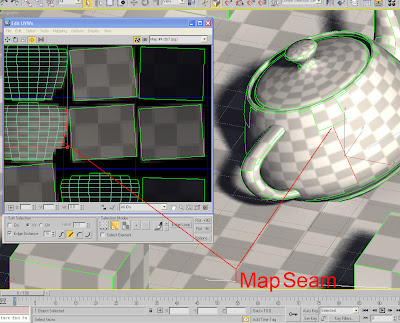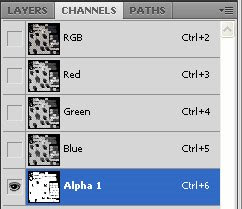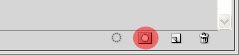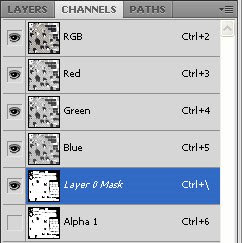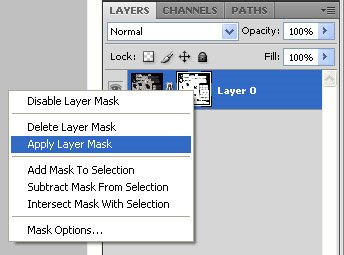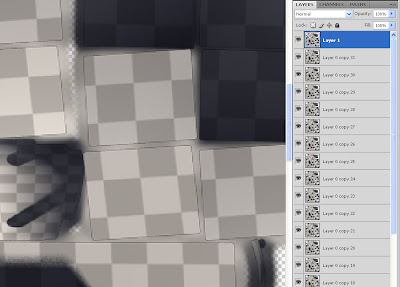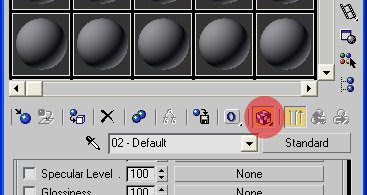Newer graphics cards from the Geforce 8 series on, runs the same amount of images at 2048x2048 with acceptable fps. Importing scenes in several steps (biggest objects first), by using the 3D Toolkit to merge your objects, can prevent heavy performance problems too. Additionally you can improve performance by lowering Values at importing in the "optimize" tab (Acrobat 9), or using the 3D toolkit (Acrobat 8). I personally prefer the 3D Toolkit method, because it gives you a high quality sample, which you can reduce to more compressed versions incrementally. To do so, right click inside Acrobat on your 3D scene (Annotation) and choose "edit in 3D toolkit". In 3D Toolkit change an unimportant value (like scene material specular highlight) and exit the toolkit by closing the window. Because of the change of a value, the 3D toolkit has a reason to ask you to save the changes on exit.
 The Game and the CAD button define presets for the mesh compression. The Game button does a good job in most cases. A further reduction of mesh accuracy does not deliver significant changes regarding the filesize and 3D performance, but may cause visible errors. Additionally you can reduce the file size by lowering the JPG compression value. The more grainy your Texture Maps are, the more you can reduce that value. The more gradient the higher should be this value. Keep in mind that Texture Maps with alpha channel (tiff, png, tga) are not considered by the Texture Compression.
The Game and the CAD button define presets for the mesh compression. The Game button does a good job in most cases. A further reduction of mesh accuracy does not deliver significant changes regarding the filesize and 3D performance, but may cause visible errors. Additionally you can reduce the file size by lowering the JPG compression value. The more grainy your Texture Maps are, the more you can reduce that value. The more gradient the higher should be this value. Keep in mind that Texture Maps with alpha channel (tiff, png, tga) are not considered by the Texture Compression.Update:
Acrobat users, using Deep Exploration to get their objects into pdf will have the same Export Dialog as in 3D Toolkit, and maybe some more possibilities for optimisations, but at this moment I can't go more deeply into that, because I don't have Deep Exploration yet to figure out.
Finally you can reduce the file size additionally by using the pdf optimizer for saving your pdf.
 What it actually does, is it removes unused resources that sometimes blow up the file size of your pdf, and compresses the poster image of your 3D Annotation by the given compression rate.
What it actually does, is it removes unused resources that sometimes blow up the file size of your pdf, and compresses the poster image of your 3D Annotation by the given compression rate.